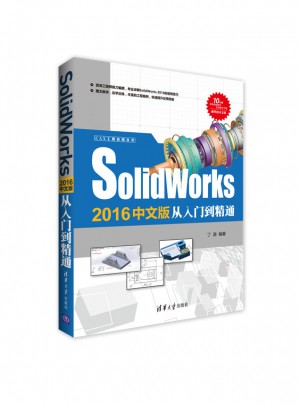
Solidworks 2016中文版從入門到精通
- 所屬分類:圖書 >計算機/網(wǎng)絡>CAD CAM CAE>SolidWorks
- 作者:[丁源]
- 產(chǎn)品參數(shù):
- 叢書名:CAX工程應用叢書
- 國際刊號:9787302464495
- 出版社:清華大學出版社
- 出版時間:2017-04
- 印刷時間:2017-02-01
- 版次:1
- 開本:32開
- 頁數(shù):--
- 紙張:膠版紙
- 包裝:平裝-膠訂
- 套裝:否
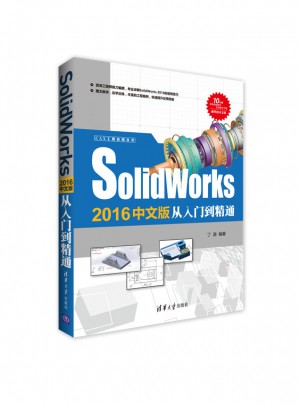
本書以SolidWorks 2016版本為背景,介紹各個命令的功能使用方法,將作者長期使用SolidWorks積累的建模經(jīng)驗分享給讀者。全書系統(tǒng)地介紹了軟件在二維草圖、三維特征建模、曲線曲面建模、鈑金設計、焊件設計、裝配體設計和工程圖設計、出詳圖等方面的功能。本書每章首先介紹命令的基本操作,后面通過一個較綜合的實例介紹這些命令具體的操作步驟,按照操作步驟完成模型的創(chuàng)建;后通過自主練習引導和啟發(fā)讀者運用所學理論知識,起到學為所用,在操作中加深對所學理論的理解和鞏固的作用。 本書重視理論結(jié)合實際應用,可作為廣大工程技術人員、三維設計愛好者的自學教程和參考書籍,也可作為高等院校計算機輔助設計課程的教材。
本書免費贈送配套資源下載,地址為pan.baidu.com/s/1eS3HLui本書以SolidWorks 2016版本為背景,介紹各個命令的功能使用方法,將作者長期使用SolidWorks積累的建模經(jīng)驗分享給讀者。全書系統(tǒng)地介紹了軟件在二維草圖、三維特征建模、曲線曲面建模、鈑金設計、焊件設計、裝配體設計和工程圖設計、出詳圖等方面的功能。本書每章首先介紹命令的基本操作,后面通過一個較綜合的實例介紹這些命令具體的操作步驟,按照操作步驟完成模型的創(chuàng)建;后通過自主練習引導和啟發(fā)讀者運用所學理論知識,起到學為所用,在操作中加深對所學理論的理解和鞏固的作用。
丁源,北航研究生,曾就職于五洲工程設計研究院,現(xiàn)為中國科學院光電研究院高級工程師。從事光機結(jié)構(gòu)設計、精密機械設計工作。熟練掌握相關有限元分析軟件,已從事機械設計及仿真計算工作十余年。精通ANSYS、AUTOCAD、UG NX、SolidWorks等軟件,曾出版多部暢銷書。
目 錄
第1章 SolidWorks 2016設計基礎 1
1.1 SolidWorks 2016簡介 1
1.2 SolidWorks的啟動和退出 2
1.2.1 SolidWorks的啟動 2
1.2.2 SolidWorks的退出 3
1.3 文件基本操作 4
1.3.1 新建文件 4
1.3.2 打開文件 5
1.3.3 保存文件 6
1.4 SolidWorks 2016工作界面 7
1.4.1 菜單欄 8
1.4.2 控制區(qū) 10
1.4.3 常用工具欄 14
1.4.4 繪圖區(qū) 14
1.4.5 任務窗格 14
1.4.6 狀態(tài)欄 14
1.4.7 前導視圖工具欄 15
1.5 SolidWorks的操作方法 15
1.5.1 鼠標功能 15
1.5.2 鍵盤功能 16
1.5.3 結(jié)束當前命令方式 17
1.5.4 模型顯示樣式 17
1.5.5 視圖方向切換 17
1.6 自定義基本環(huán)境 18
1.6.1 設置工具欄 18
1.6.2 選項 22
1.6.3 設置工作區(qū)背景顏色 22
1.6.4 設置模型顏色 24
1.6.5 設置單位 27
1.7 本章小結(jié) 28
第2章 繪制草圖 29
2.1 草圖繪制基礎 29
2.1.1 草圖繪制的基本概念 29
2.1.2 繪制草圖的流程 32
2.1.3 草圖繪制原則 32
2.2 草圖繪制實體 33
2.2.1 直線和中心線 33
2.2.2 圓 35
2.2.3 圓弧 36
2.2.4 矩形、平行四邊形 38
2.2.5 多邊形 41
2.2.6 橢圓和橢圓弧 42
2.2.7 樣條曲線 43
2.2.8 文字 44
2.2.9 槽口 44
2.2.10 點 45
2.3 為草圖添加幾何關系 45
2.3.1 自動添加幾何關系 46
2.3.2 添加幾何關系 47
2.3.3 顯示/刪除幾何關系 48
2.4 草圖尺寸標注 49
2.5 繪制草圖實例 51
2.6 自主練習 54
2.7 本章小結(jié) 55
第3章 編輯草圖 56
3.1 繪制圓角/倒角 56
3.1.1 繪制圓角 56
3.1.2 繪制倒角 57
3.2 剪裁/延伸實體 58
3.2.1 剪裁實體 58
3.2.2 延伸實體 60
3.3 轉(zhuǎn)換實體引用 61
3.4 等距實體 61
3.5 鏡向?qū)嶓w 62
3.6 陣列 63
3.6.1 線性草圖陣列 63
3.6.2 圓周草圖陣列 64
3.7 編輯草圖實例 66
3.8 自主練習 70
3.9 本章小結(jié) 71
第4章 拉伸與旋轉(zhuǎn)特征建模 72
4.1 拉伸凸臺/基體特征 72
4.1.1 拉伸凸臺/基體操作 72
4.1.2 拉伸凸臺/基體屬性 74
4.2 拉伸切除特征 79
4.3 旋轉(zhuǎn)凸臺/基體特征 80
4.3.1 旋轉(zhuǎn)特征的操作 80
4.3.2 旋轉(zhuǎn)特征屬性 81
4.4 旋轉(zhuǎn)切除特征 82
4.5 拉伸和旋轉(zhuǎn)特征實例 83
4.5.1 拉伸特征實例 83
4.5.2 旋轉(zhuǎn)特征實例 87
4.6 自主練習 90
4.7 本章小結(jié) 92
第5章 掃描與放樣特征建模 93
5.1 掃描特征 93
5.1.1 掃描規(guī)則 93
5.1.2 簡單掃描 94
5.1.3 掃描特征屬性 95
5.1.4 使用引導線掃描 97
5.1.5 掃描切除 101
5.2 放樣特征 102
5.2.1 簡單放樣 102
5.2.2 放樣特征屬性 104
5.2.3 使用引導線放樣 106
5.2.4 使用中心線放樣 107
5.2.5 放樣切割 109
5.3 掃描和放樣特征實例 111
5.3.1 掃描特征實例 111
5.3.2 放樣特征實例 117
5.4 自主練習 119
5.5 本章小結(jié) 121
第6章 參考幾何體的創(chuàng)建 122
6.1 參考基準面 122
6.1.1 通過直線/點方式 123
6.1.2 點和平行面方式 124
6.1.3 夾角方式 125
6.1.4 等距離方式 126
6.1.5 垂直于曲線方式 126
6.1.6 曲面切平面方式 127
6.2 參考基準軸 128
6.2.1 直線/邊線/軸方式 128
6.2.2 兩平面方式 129
6.2.3 兩點/頂點方式 130
6.2.4 點和面/基準面方式 130
6.2.5 圓柱/圓錐方式 131
6.3 參考坐標系 132
6.4 參考點 133
6.5 基準特征建模實例 133
6.5.1 實例1 133
6.5.2 實例2 136
6.6 自主練習 140
6.7 本章小結(jié) 141
第7章 實體附加特征 142
7.1 倒角特征 142
7.1.1 倒角特征的操作 142
7.1.2 倒角特征屬性 143
7.2 圓角特征 144
7.2.1 等半徑圓角 144
7.2.2 變半徑圓角 145
7.2.3 面圓角 146
7.2.4 完整圓角 146
7.2.5 圓角生成遵循的規(guī)則 147
7.3 筋特征 147
7.3.1 筋特征的操作 147
7.3.2 筋特征屬性 148
7.4 拔模特征 149
7.4.1 中性面拔模 149
7.4.2 分型線拔模 150
7.4.3 階梯拔模 152
7.5 孔特征 154
7.5.1 簡單直孔 154
7.5.2 異型孔向?qū)?155
7.6 抽殼特征 157
7.7 包覆特征 158
7.8 圓頂特征 159
7.9 附加特征實例 160
7.9.1 實例1 160
7.9.2 實例2 164
7.10 自主練習 167
7.11 本章小結(jié) 168
第8章 實體編輯 169
8.1 陣列 169
8.1.1 線性陣列 170
8.1.2 圓周陣列 171
8.1.3 曲線驅(qū)動的陣列 172
8.1.4 草圖驅(qū)動的陣列 173
8.1.5 表格驅(qū)動的陣列 174
8.1.6 填充陣列 175
8.2 鏡向 176
8.3 更改特征屬性 177
8.3.1 編輯草圖平面 177
8.3.2 編輯草圖 178
8.3.3 編輯特征 178
8.3.4 父子關系 179
8.3.5 壓縮/解除壓縮 179
8.3.6 退回和插入特征 180
8.4 實例操作 180
8.4.1 基座 180
8.4.2 支架 187
8.5 自主練習 193
8.6 本章小結(jié) 193
第9章 曲線與曲面設計 194
9.1 曲線 194
9.1.1 分割線 195
9.1.2 投影曲線 197
9.1.3 組合曲線 198
9.1.4 通過XYZ點的曲線 198
9.1.5 通過參考點的曲線 199
9.1.6 螺旋線/渦狀線 199
9.2 曲面特征 201
9.2.1 拉伸曲面 201
9.2.2 旋轉(zhuǎn)曲面 202
9.2.3 掃描曲面 202
9.2.4 放樣曲面 203
9.2.5 邊界曲面 205
9.2.6 平面區(qū)域 206
9.3 實例操作 207
9.3.1 實例1—— 放樣曲面 207
9.3.2 實例2—— 燈泡 209
9.4 自主練習 211
9.5 本章小結(jié) 211
第10章 曲面編輯 212
10.1 等距曲面 212
10.2 填充曲面 213
10.3 自由形 213
10.4 刪除/替換面 214
10.4.1 刪除面 214
10.4.2 替換面 215
10.5 縫合曲面 216
10.6 延展曲面和延伸曲面 216
10.6.1 延展曲面 216
10.6.2 延伸曲面 217
10.7 剪裁/解除剪裁曲面 217
10.7.1 剪裁曲面 217
10.7.2 解除剪裁曲面 218
10.8 加厚曲面 218
10.8.1 加厚曲面 219
10.8.2 切除實體 219
10.9 圓角曲面 219
10.9.1 等半徑圓角 220
10.9.2 面圓角 220
10.10 實例操作—— 創(chuàng)建鼠標 221
10.10.1 鼠標主體曲面 221
10.10.2 鼠標上蓋 224
10.10.3 加厚 229
10.11 自主練習 229
10.12 本章小結(jié) 230
第11章 鈑金設計 231
11.1 鈑金的生成 231
11.2 鈑金特征 232
11.2.1 法蘭特征 233
11.2.2 轉(zhuǎn)換到鈑金 236
11.2.3 放樣折彎 238
11.2.4 褶邊 239
11.2.5 轉(zhuǎn)折 240
11.2.6 繪制的折彎 241
11.2.7 交叉折斷 241
11.2.8 邊角 242
11.2.9 成形工具 244
11.2.10 鈑金角撐板 249
11.2.11 通風口 250
11.2.12 展開/折疊 251
11.2.13 切口 252
11.2.14 切除 252
11.3 實例操作 253
11.4 自主練習 263
11.5 本章小結(jié) 263
第12章 焊件設計 264
12.1 焊件特征 264
12.1.1 焊件 265
12.1.2 結(jié)構(gòu)構(gòu)件 266
12.1.3 自定義構(gòu)件輪廓 268
12.1.4 剪裁/延伸 268
12.1.5 頂端蓋 269
12.1.6 角撐板 270
12.1.7 焊縫 271
12.2 實例—— 創(chuàng)建書桌 272
12.2.1 創(chuàng)建模型 272
12.2.2 創(chuàng)建焊縫 281
12.3 自主練習 281
12.4 本章小結(jié) 282
第13章 裝配體設計 283
13.1 裝配概述 283
13.2 添加零部件 285
13.2.1 插入零部件 285
13.2.2 插入子裝配體 286
13.3 建立配合 286
13.3.1 標準配合 287
13.3.2 高級配合 289
13.3.3 機械配合 290
13.4 裝配體零部件操作 290
13.4.1 零部件的復制 291
13.4.2 零部件的陣列 291
13.4.3 零部件的鏡向 294
13.4.4 零部件顯示狀態(tài)的切換 294
13.4.5 零部件的壓縮狀態(tài) 295
13.5 裝配體特征 296
13.6 裝配體檢測 297
13.6.1 干涉檢查 297
13.6.2 間隙驗證 299
13.6.3 孔對齊 300
13.6.4 計算質(zhì)量特性 300
13.7 爆炸視圖 301
13.7.1 生成裝配體爆炸視圖 301
13.7.2 編輯爆炸視圖 302
13.7.3 爆炸視圖的顯示 302
13.7.4 爆炸視圖的動畫演示 303
13.8 裝配體設計實例操作 304
13.8.1 臂裝配 304
13.8.2 底板裝配 311
13.8.3 整機架裝配 316
13.8.4 總裝配 319
13.9 自主練習 326
13.10 本章小結(jié) 326
第14章 工程圖設計 327
14.1 工程圖概述 327
14.1.1 新建工程圖 328
14.1.2 添加圖紙 329
14.1.3 打印工程圖 329
14.2 圖紙的設置 330
14.2.1 修改圖紙屬性 330
14.2.2 編輯圖紙格式 331
14.2.3 自定義圖紙格式 331
14.2.4 工程圖選項的設置 332
14.3 標準工程視圖 332
14.3.1 標準三視圖 332
14.3.2 模型視圖 333
14.3.3 相對視圖 334
14.3.4 預定義的視圖 335
14.3.5 空白視圖 335
14.4 派生視圖 336
14.4.1 投影視圖 336
14.4.2 輔助視圖 336
14.4.3 剖面視圖 337
14.4.4 局部視圖 342
14.4.5 斷裂視圖 343
14.4.6 剪裁視圖 343
14.5 工程視圖生成實例操作 344
14.5.1 實例1—— 底座 344
14.5.2 實例2——支架 349
14.6 自主練習 352
14.7 本章小結(jié) 353
第15章 出詳圖 354
15.1 出詳圖概述 354
15.2 標注尺寸 356
15.2.1 模型項目 356
15.2.2 孔標注 357
15.3 注解 358
15.3.1 中心線/中心符號 358
15.3.2 符號 360
15.3.3 區(qū)域剖面線/填充 362
15.3.4 注釋 363
15.3.5 零件序號 363
15.4 表格 365
15.4.1 總表 365
15.4.2 材料明細表 365
15.5 焊件工程圖 367
15.5.1 添加獨立實體視圖 367
15.5.2 添加切割清單表 367
15.6 出詳圖實例操作 368
15.6.1 實例1—— 底座工程圖 368
15.6.2 實例2—— 齒輪工程圖 375
15.7 自主練習 381
15.8 本章小結(jié) 382
第16章 綜合應用 383
16.1 零件建模 383
16.1.1 固定鉗體 383
16.1.2 活動鉗體 384
16.1.3 固定螺母 386
16.1.4 絲杠 387
16.1.5 活動帽口 391
16.1.6 銷1 394
16.1.7 銷軸 396
16.1.8 銷2 397
16.1.9 鉗口板 399
16.1.10 手柄 402
16.2 裝配體 403
16.2.1 鉗口裝配 403
16.2.2 總裝配—— 插入零部件 405
16.2.3 總裝配—— 添加配合 406
16.3 自主練習 410
<
第9章 曲線與曲面設計曲面是可以用來生成實體特征的幾何體。SolidWorks提供了豐富的曲線和曲面設計命令,并對現(xiàn)有的曲面進行編輯。通過曲線曲面特征和曲面編輯命令的靈活應用,能夠完成汽車、飛機、輪船等復雜曲面產(chǎn)品的設計。 ? 了解各種曲線和曲面特征的作用。? 掌握各種曲線和曲面特征的創(chuàng)建方法。? 理解曲面的創(chuàng)建步驟。9.1 曲線曲線通常作為掃描路徑,用在放樣或掃描的引導線、放樣的中心線或線路系統(tǒng)建立實體特征或曲面特征。SolidWorks的曲線包括分割線、投影曲線、組合曲線、通過XYZ點的曲線、通過參考點的曲線和螺旋線/渦狀線等。下面介紹“曲面”常用工具欄和工具欄的顯示。(1)默認情況下,SolidWorks 2016界面不顯示“曲面”選項卡,用戶可以在功能區(qū)選項卡上單擊鼠標右鍵,選擇“曲面”命令,如圖9-1所示。這樣“曲面”選項卡即可顯示在功能區(qū),如圖9-2所示。 圖9-1 右鍵菜單 圖9-2 “曲面”選項卡(2)默認情況下,SolidWorks 2016界面也不顯示“曲線”和“曲面”工具欄,用戶可以在功能區(qū)空白處單擊鼠標右鍵,選擇“曲線”或“曲面”命令,如圖9-3所示。這樣“曲線”或“曲面”工具欄即可顯示在界面中,如圖9-4所示。 圖9-3 選擇“曲面”命令 圖9-4 “曲面”工具欄9.1.1 分割線分割線是將草圖投影到模型面上所生成的曲線。它可以將所選的面分割為多個分離的面,從而可以單獨選取每一個面。它有3種分割類型:投影、輪廓和交叉點。1.投影將草圖投影到曲面上,并將所選的面分割。調(diào)用“分割線”命令,有以下3種方式:? 單擊“曲面”常用工具欄中曲線面板的 (分割線)按鈕。? 單擊“插入”→“曲線”→ (分割線)命令。? 單擊曲線工具欄上的 (分割線)按鈕。其他曲線和曲面特征的調(diào)用方式和分割線特征命令類似,后續(xù)將不再贅述。分割線特征的操作步驟如下: 單擊曲線工具欄上的 (分割線)按鈕,將FeatureManager切換到“分割線”屬性管理器。 設置分割類型為“投影”,選擇要投影的草圖為橢圓、要分割的面為圓柱面,如圖9-5所示。 單擊 (確定)按鈕,投影分割線如圖9-6所示。 圖9-5 “分割線”屬性管理器 圖9-6 投影分割線2.輪廓輪廓分割線也叫作輪廓較大分割線,就是在某一方向上看到的實體較大的外圍輪廓線。曲面外形分模時常用此方法。分割線特征的操作步驟如下: 單擊曲線工具欄上的 (分割線)按鈕,將FeatureManager切換到“分割線”屬性管理器。 設置分割類型為“輪廓”、拔模方向為“前視基準面”、要分割的面為圓柱面,如圖9-7所示。 單擊 (確定)按鈕,輪廓分割線如圖9-8所示。 圖9-7 “分割線”屬性管理器 圖9-8 輪廓分割線3.交叉點以交叉實體、曲面、面、基準面或曲面樣條曲線來分割所選面。分割線特征的操作步驟如下: 單擊曲線工具欄上的 (分割線)按鈕,將FeatureManager切換到“分割線”屬性管理器。 設置分割類型為“交叉點”、分割實體/面/基準面為曲面、要分割的面為圓柱面,如圖9-9所示。 單擊 (確定)按鈕,將曲面隱藏后,交叉點分割線如圖9-10所示。 圖9-9 “分割線”屬性管理器 圖9-10 交叉點分割線部分選項含義如下:? 分割所有:分割穿越曲面上的所有可能區(qū)域。? 自然:分割遵循曲面的形狀。? 線性:分割遵循線性方向。9.1.2 投影曲線從草圖投影到模型面或草圖基準面上,從而生成曲線。1.面上草圖將在基準面中繪制的草圖曲線投影到實體的某個面上,從而生成一條曲線。投影曲線特征的操作步驟如下: 單擊曲線工具欄上的 (投影曲線)按鈕,將FeatureManager切換到“投影曲線”屬性管理器。 設置投影類型為“面上草圖”、要投影的草圖為橢圓、投影面為圓柱面,如圖9-11所示。 單擊 (確定)按鈕,投影曲線如圖9-12所示。 圖9-11 “投影曲線”屬性管理器 圖9-12 投影曲線2.草圖上草圖在相交的兩個基準面上分別繪制草圖,兩個草圖各自沿垂直方向投影在空間中相交生成一條曲線。投影曲線特征的操作步驟如下: 單擊曲線工具欄上的 (投影曲線)按鈕,將FeatureManager切換到“投影曲線”屬性管理器。 設置投影類型為“草圖上草圖”、要投影的草圖為“草圖4”和“草圖5”,如圖9-13所示。 單擊 (確定)按鈕,投影曲線如圖9-14所示。 圖9-13 “投影曲線”屬性管理器 圖9-14 投影曲線9.1.3 組合曲線將多條曲線、草圖實體或模型邊線組合成一條新的單一的曲線,組合曲線可以作為生成放樣或掃描的引導曲線。組合曲線特征的操作步驟如下: 單擊曲線工具欄上的 (組合曲線)按鈕,將FeatureManager切換到“組合曲線”屬性管理器。 設置投影類型為“草圖上草圖”,要連接的實體選擇“草圖1”“草圖2”“草圖3”和“草圖4”,如圖9-15所示。 單擊 (確定)按鈕,組合曲線如圖9-16所示。 圖9-15 “組合曲線”屬性管理器 圖9-16 組合曲線組合曲線的各條線必須互相連接。9.1.4 通過XYZ點的曲線通過輸入一系列空間點的X、Y和Z值或利用存在的“.txt”或“.sldcrv”數(shù)據(jù)文件定義的點,生成通過這些點的樣條曲線。通過XYZ點的曲線特征的操作步驟如下: 單擊曲線工具欄上的 (通過XYZ點的曲線)按鈕,將FeatureManager切換到“曲線文件”對話框,如圖9-17所示。 單擊 (瀏覽)按鈕,彈出打開對話框,選擇“XYZ.txt”文檔,單擊 (打開)按鈕,得到的“曲線文件”對話框如圖9-18所示。 單擊 按鈕,繪制的曲線如圖9-19所示。 圖9-17 “曲線文件”對話框 圖9-18 “曲線文件”對話框1 圖9-19 繪制的曲線單擊 (另存為)按鈕,可以將數(shù)據(jù)文件保存為“下載資源\第9章\XYZ.sldcrv”文件。9.1.5 通過參考點的曲線添加通過定義的點或已存在的點作為參考點而生成的樣條曲線。通過參考點的曲線特征的操作步驟如下: 單擊曲線工具欄上的 (通過參考點的曲線)按鈕,將FeatureManager切換到“通過參考點的曲線”屬性管理器。 在通過點列表框中依次選擇“參考點”,選中“閉環(huán)曲線”復選框,如圖9-20所示。 單擊 (確定)按鈕,得到通過參考點的曲線,如圖9-21所示。 圖9-20 “通過參考點的曲線”屬性管理器 圖9-21 曲線9.1.6 螺旋線/渦狀線螺旋線/渦狀線既可以作為掃描特征的一個路徑或引導曲線,也可以作為放樣特征的引導曲線。1.螺旋線螺旋線特征的操作步驟如下: 在前視基準面上繪制一個圓,如圖9-22所示。 單擊曲線工具欄上的 (螺旋線/渦狀線)按鈕,選擇在步驟1中繪制的圓。將FeatureManager切換到“螺旋線/渦狀線”屬性管理器。 定義方式設置為“螺距和圈數(shù)”,恒定螺距,設置“螺距”為20mm、圈數(shù)為3、起始角度為180度,選中“順時針”單選按鈕,如圖9-23所示。 單擊 (確定)按鈕,得到的螺旋線如圖9-24所示。 圖9-22 圓 圖9-23 螺距和圈數(shù) 圖9-24 螺旋線部分選項含義如下:? 高度和圈數(shù):指定螺旋線的高度和圈數(shù)。? 高度和螺距:指定螺旋線的高度和螺距。? 可變螺距:指定螺旋線每個變化的螺距和圈數(shù)。? 錐形螺紋線:指定錐形螺紋線的錐度角度,是否外張。2.渦狀線渦狀線特征的操作步驟如下: 在前視基準面上繪制一個圓,如圖9-25所示。 單擊曲線工具欄上的 (螺旋線/渦狀線)按鈕,選擇在步驟1中繪制的圓。將FeatureManager切換到“螺旋線/渦狀線”屬性管理器。 設置定義方式為“渦狀線”,恒定螺距,并設置“螺距”為20mm、圈數(shù)為3、“起始角度”為180度,選中“順時針”單選按鈕,如圖9-26所示。 單擊 (確定)按鈕,得到的渦狀線如圖9-27所示。 圖9-26 設置“渦狀線”參數(shù) 圖9-27 渦狀線9.2 曲面特征曲面特征一般通過草圖生成曲面實體,用于構(gòu)造復雜的3D模型。創(chuàng)建曲面特征的方法和創(chuàng)建實體特征的方法有些基本相同,如拉伸、旋轉(zhuǎn)、掃描、放樣等。9.2.1 拉伸曲面由草圖沿指定方向拉伸形成有邊界的平面區(qū)域。拉伸曲面特征的操作步驟如下: 在前視基準面上繪制一段圓弧,如圖9-28所示。 單擊曲面工具欄上的 (拉伸曲面)按鈕,系統(tǒng)自動選擇在步驟1中繪制的圓弧。將FeatureManager切換到“曲面-拉伸”屬性管理器。 在“從”下拉列表中選擇“草圖基準面”,設置方向1為“給定深度”、50mm,如圖9-29所示。 單擊 (確定)按鈕,得到的拉伸曲面如圖9-30所示。 圖9-28 圓弧 圖9-29 “曲面-拉伸”屬性管理器 圖9-30 拉伸曲面(1)對于平面草圖,默認的拉伸方向垂直于草圖基準面。(2)對于3D草圖,用戶需要指明拉伸的方向。9.2.2 旋轉(zhuǎn)曲面旋轉(zhuǎn)曲面是將一條輪廓線繞指定的一條軸線旋轉(zhuǎn)一定角度形成的曲面。旋轉(zhuǎn)曲面特征的操作步驟如下: 在前視基準面上繪制一段輪廓線,如圖9-31所示。 單擊曲面工具欄上的 (旋轉(zhuǎn)曲面)按鈕,系統(tǒng)自動選擇在步驟1中繪制的輪廓線。將FeatureManager切換到“曲面-旋轉(zhuǎn)”屬性管理器。 將“旋轉(zhuǎn)軸”設為“直線”,設置“方向1”為“給定深度”、360度,如圖9-32所示。 單擊 (確定)按鈕,得到的旋轉(zhuǎn)曲面如圖9-33所示。輪廓線不能與旋轉(zhuǎn)軸線交叉。 圖9-32 “曲面-旋轉(zhuǎn)”屬性管理器 圖9-33 旋轉(zhuǎn)曲面9.2.3 掃描曲面掃描曲面是一個掃描輪廓沿著一條路徑生成的曲面。掃描曲面特征的操作步驟如下: 在前視基準面上繪制一條路徑,如圖9-34所示;在上視基準面上繪制一條輪廓;添加幾何關系,選擇輪廓與路徑的重合點和路徑,添加 (穿透)按鈕,如圖9-35所示,退出草圖。 圖9-34 繪制一條路徑 圖9-35 穿透 單擊曲面工具欄上的 (掃描曲面)按鈕,將FeatureManager切換到“曲面-掃描”屬性管理器。 選擇步驟1中繪制的輪廓和路徑,如圖9-36所示。 單擊 (確定)按鈕,得到的掃描曲面如圖9-37所示。 圖9-36 選擇輪廓和路徑 圖9-37 掃描曲面(1)輪廓可以是閉環(huán)或開環(huán)的,而實體掃描必須是閉環(huán)的。(2)路徑也可以為開環(huán)或閉環(huán)。(3)路徑可以是一個草圖、一條曲線或一組草圖曲線。(4)路徑的起點必須位于輪廓的基準面上。(5)截面、路徑或所形成的實體不能出現(xiàn)自相交叉的情況。在有引導線的掃描中,引導線控制掃描曲面的截面形狀和尺寸。用戶可參考實體掃描,這里不再贅述。9.2.4 放樣曲面放樣曲面是指通過兩個或多個輪廓之間過渡生成的曲面,又叫蒙皮曲面。1.簡單放樣放樣曲面特征的操作步驟如下: 繪制3個放樣輪廓,如圖9-38所示。 單擊曲面工具欄上的 (放樣曲面)按鈕,將FeatureManager切換到“曲面-放樣”屬性管理器。 在輪廓列表框中按順序選擇在步驟1中繪制的輪廓線,如圖9-39所示。 圖9-38 繪制3個放樣輪廓 圖9-39 選擇輪廓線 單擊 (確定)按鈕,得到的放樣曲面如圖9-40所示。 圖9-40 放樣曲面2.引導線放樣使用引導線控制兩條或兩條以上的輪廓線生成放樣曲面。放樣曲面特征的操作步驟如下: 繪制3個放樣輪廓,如圖9-41所示。 使用3D草圖繪制一個引導線,如圖9-42所示。 單擊曲面工具欄上的 (放樣曲面)按鈕,將FeatureManager切換到“曲面-放樣”屬性管理器。 圖9-41 繪制3個放樣輪廓 圖9-42 繪制一個引導線 在輪廓列表框中按順序選擇繪制的輪廓線,在引導線列表框中選擇繪制的引導線,如圖9-43所示。 單擊 (確定)按鈕,得到的放樣曲面如圖9-44所示。 圖9-43 選擇引導線 圖9-44 放樣曲面3.中心線放樣中心線引導放樣形狀,或者可以由中心線和引導線引導放樣曲面。放樣曲面特征的操作步驟如下: 繪制3個放樣輪廓,如圖9-45所示。 使用3D草圖繪制一個引導線和一個中心線,如圖9-46所示。 單擊曲面工具欄上的 (放樣曲面)按鈕,將FeatureManager切換到“曲面-放樣”屬性管理器。 圖9-45 繪制3個放樣輪廓 圖9-46 引導線、中心線 在輪廓列表框中按順序選擇繪制的輪廓線,在引導線列表框中選擇繪制的引導線,在中心線參數(shù)列表框中選擇繪制的中心線,如圖9-47所示。 單擊 (確定)按鈕,得到放樣曲面,如圖9-48所示。 圖9-47 中心線 圖9-48 放樣曲面其他選項的含義用戶可參考實體放樣,這里不再贅述。9.2.5 邊界曲面以雙向在輪廓之間生成邊界曲面。邊界曲面特征的操作步驟如下: 使用3D草圖繪制邊界輪廓,如圖9-49所示。 單擊曲面工具欄上的 (邊界曲面)按鈕,將FeatureManager切換到“邊界-曲面”屬性管理器。 在“方向1”列表框中選擇兩個邊界輪廓線,如圖9-50所示;在“方向2”列表框中選擇另外兩個邊界輪廓線,如圖9-51所示。 圖9-49 邊界輪廓 圖9-50 選擇兩個邊界輪廓線 單擊 (確定)按鈕,得到的邊界曲面如圖9-52所示。 圖9-51 “邊界-曲面”屬性管理器 圖9-52 邊界曲面9.2.6 平面區(qū)域通過草圖或零件上的封閉邊線生成平面區(qū)域等。 繪制一個封閉的草圖,如圖9-53所示。 單擊曲面工具欄上的 (平面區(qū)域)按鈕,將FeatureManager切換到“平面”屬性管理器。 在邊界實體列表框中選擇草圖,如圖9-54所示。 單擊 (確定)按鈕,得到平面區(qū)域,如圖9-55所示。 圖9-53 草圖 圖9-54 “平面”屬性管理器 圖9-55 平面區(qū)域9.3 實例操作本章對曲線和曲面特征進行了詳細介紹,下面通過實例介紹進一步熟悉SolidWorks中曲線和曲面的設計過程。9.3.1 實例1——放樣曲面 單擊“標準”工具欄中的 (新建)按鈕,系統(tǒng)彈出“新建SolidWorks文件”對話框,選擇 (零件)。單擊 按鈕,進入零件設計環(huán)境。 在前視基準面上繪制一個圓,如圖9-56所示。 單擊曲線工具欄上的 (螺旋線/渦狀線)按鈕,選擇步驟1中繪制的圓。將FeatureManager切換到“螺旋線/渦狀線”屬性管理器。 定義方式設置為“螺距和圈數(shù)”,恒定螺距,并設置螺距為30、圈數(shù)為3、起始角度為180度,選中“順時針”單選按鈕,選中“錐形螺紋線”復選框,設置錐形角度為25度,如圖9-57所示。 圖9-56 圓 圖9-57 錐形螺紋線選項 單擊 (確定)按鈕,得到的錐形螺旋線如圖9-58所示。 在上視基準面上繪制正五邊形,作為一個輪廓,如圖9-59所示。 添加幾何關系,選擇五邊形的中心與路徑,添加 (穿透)按鈕,如圖9-60所示,退出草圖。 圖9-58 錐形螺旋線 圖9-59 正五邊形 圖9-60 添加幾何關系 繼續(xù)在上視基準面上繪制一個正四邊形,作為另一個輪廓,如圖9-61所示。 添加幾何關系,選擇四邊形的中心與路徑,添加 (穿透)按鈕,如圖9-62所示,退出草圖。 圖9-61 正四邊形 圖9-62 添加幾何關系 單擊曲面工具欄上的 (放樣曲面)按鈕,將FeatureManager切換到“曲面-放樣”屬性管理器。 在輪廓列表框中按順序選擇繪制的輪廓線,如圖9-63和圖9-64所示。 圖9-63 選擇繪制的正五邊形 圖9-64 選擇繪制的正四邊形在圖形區(qū)域選擇輪廓時,要注意所選的位置要對應。打開中心線參數(shù)選項組,設置中心線為“螺旋線/渦狀線1”,如圖9-65所示。 單擊 (確定)按鈕,得到放樣曲面,如圖9-66所示。 單擊標準工具欄的 (保存)按鈕,彈出“另存為”對話框,選擇保存路徑為“下載資源\第9章”,輸入文件名“實例1”,單擊 按鈕。 圖9-65 “曲面-放樣”屬性管理器 圖9-66 放樣曲面9.3.2 實例2——燈泡 單擊“標準”工具欄中的 (新建)按鈕,系統(tǒng)彈出“新建SolidWorks文件”對話框,選擇 (零件)。單擊 按鈕,進入零件設計環(huán)境。 在前視基準面上繪制草圖,如圖9-67所示。 單擊特征工具欄上的 (旋轉(zhuǎn)凸臺/基體)按鈕,將FeatureManager切換到“旋轉(zhuǎn)”屬性管理器。 設置旋轉(zhuǎn)軸為“中心線”、旋轉(zhuǎn)類型為“給定深度”,默認角度為360度,如圖9-68所示。 圖9-67 繪制草圖 圖9-68 “旋轉(zhuǎn)”屬性管理器 單擊 (確定)按鈕,得到旋轉(zhuǎn)實體,如圖9-69所示。 選擇旋轉(zhuǎn)實體底面,在快捷菜單中選擇 (草圖繪制),如圖9-70所示。 圖9-69 旋轉(zhuǎn)實體 圖9-70 選擇草圖平面 按空格鍵,單擊 (正視于)按鈕,使得繪圖平面平行于屏幕,繪制草圖,如圖9-71所示,退出草圖。 單擊草圖常用工具欄上的 (3D草圖)按鈕,繪制草圖,作為路徑,如圖9-72所示,退出草圖。 圖9-71 繪制草圖 圖9-72 繪制路徑 選擇旋轉(zhuǎn)實體底面,在快捷菜單中選擇 (草圖繪制),如圖9-73所示。 按空格鍵,單擊 (正視于)按鈕,使得繪圖平面平行于屏幕,繪制草圖圓,使得圓心與路徑重合,如圖9-74所示,退出草圖。 圖9-73 選擇草圖平面 圖9-74 繪制草圖圓 單擊曲面工具欄上的 (掃